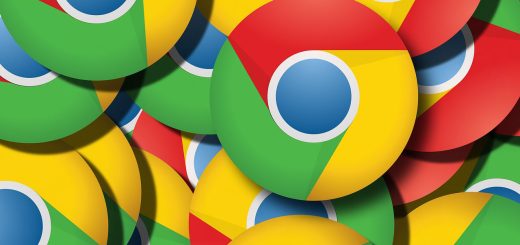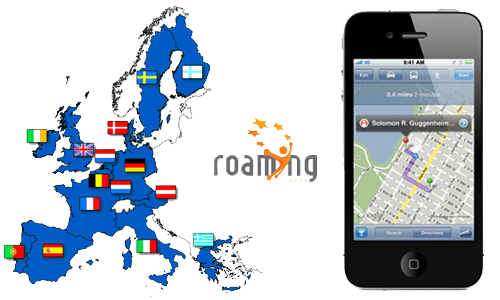Come aggiornare Windows 11 alla versione 22H2 sui PC non supportati
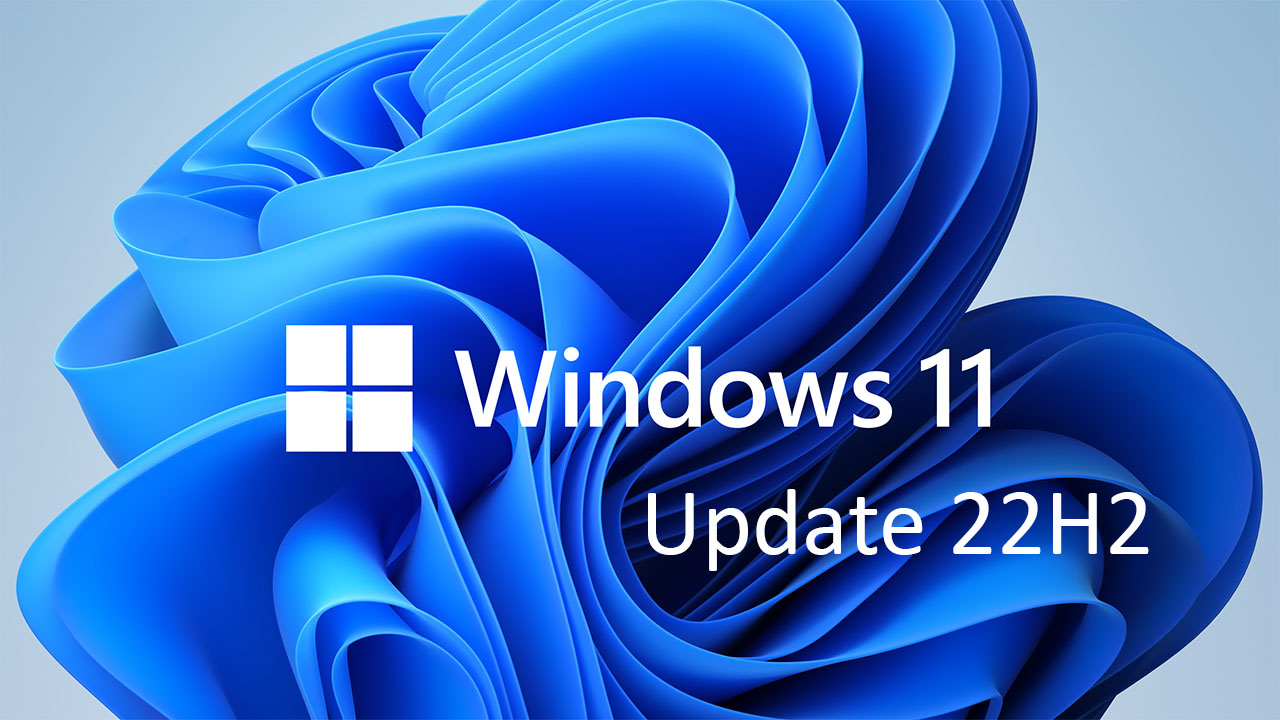
In questo articolo avevamo visto come installare Windows 11 sui sistemi non compatibili.
Sebbene Microsoft permetta di installare gli aggiornamenti della versione corrente, se il PC non ha i requisiti non permette di installare gli aggiornamenti di versione, in questo caso parliamo della versione 22H2.
Se il sistema è compatibile, tale aggiornamento appare nella finestra di Windows Update, altrimenti occorre farlo manualmente.
E’ essenziale che prima di procedere si faccia un backup dei dati e una bella pulizia del disco con l’App Pulizia Disco ma soprattutto che si proceda all’aggiornamento dei driver qualora siano disponibili altrimenti l’aggiornamento potrebbe non andare a buon fine.
Ovviamente non ci prendiamo alcuna responsabilità qualora dovessere succedere un disastro !
Per prima cosa occorre scaricare la patch NON UFFICIALE che serve a bypassare i controlli sulla compatibilità; per farlo occorre connettersi a questa pagina: https://github.com/AveYo/mediacreationtool.bat, cliccare poi sul tasto “Code” e poi su “Download ZIP”
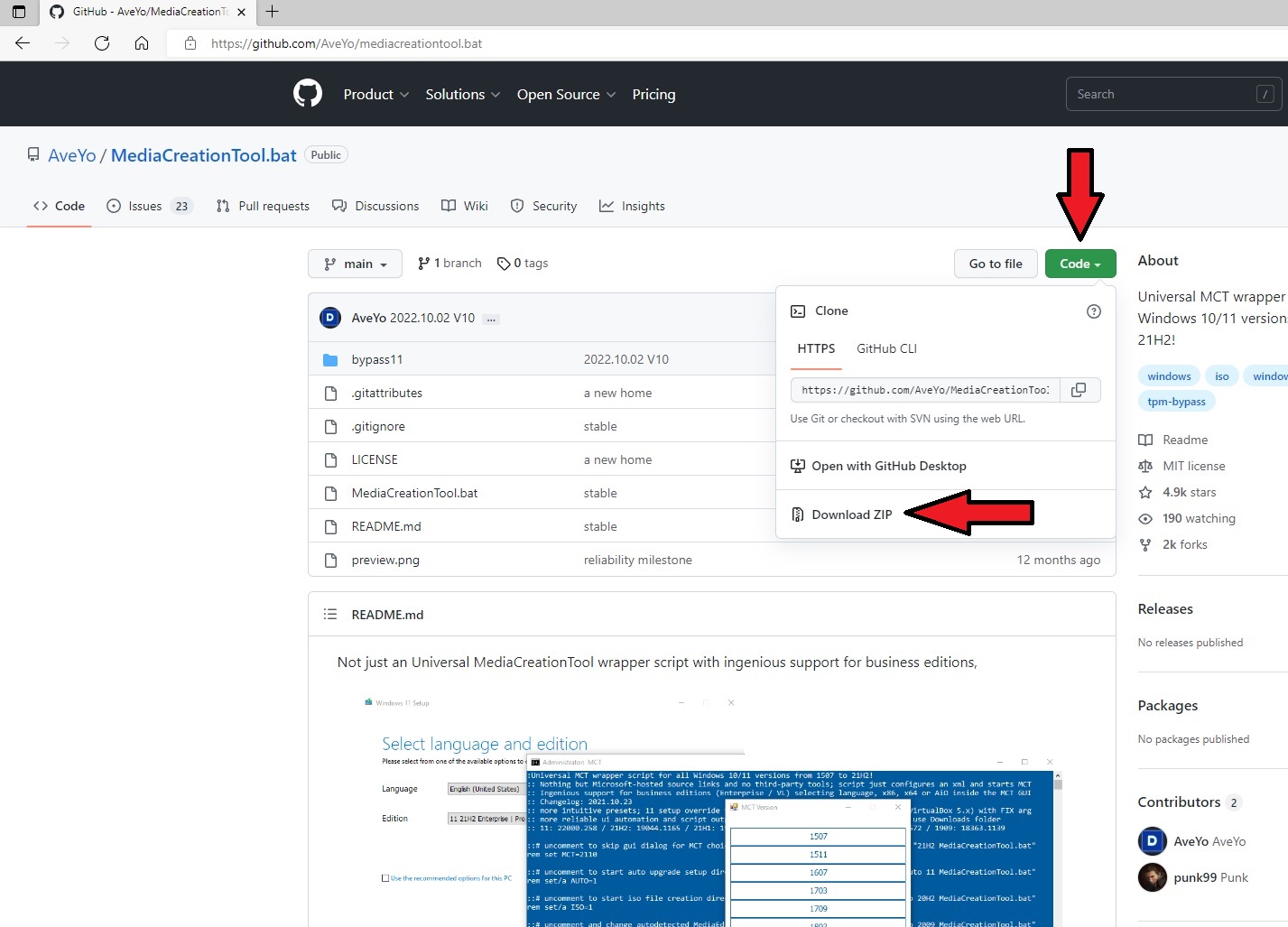
Una volta scaricato il file .ZIP occorre estrarne il contenuto premendo sullo ZIP col tasto destro e selezionando “Estrai tutto”
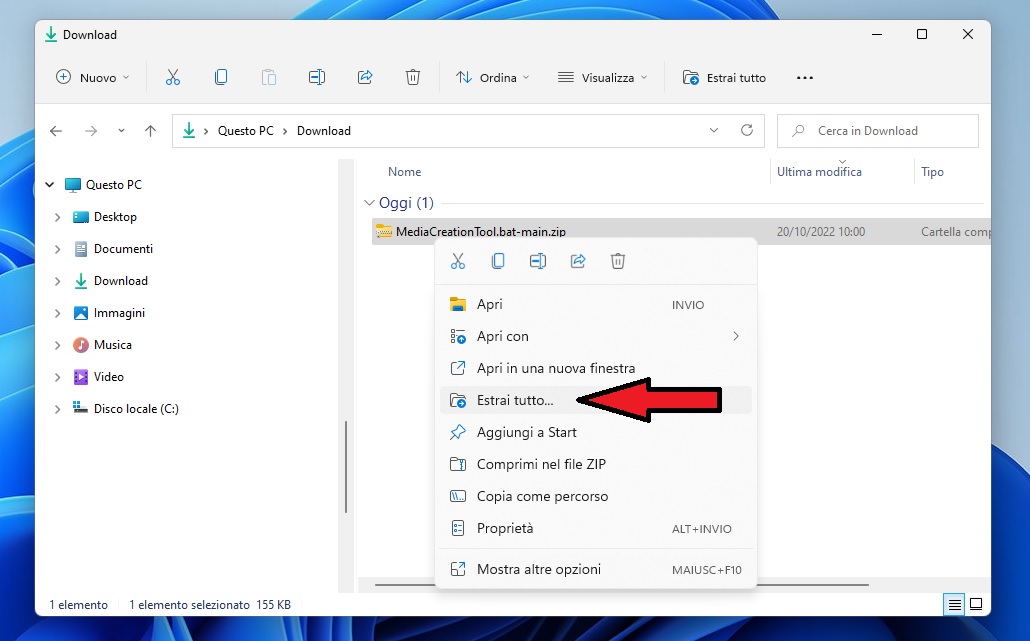
Si seleziona dove estrarre i file
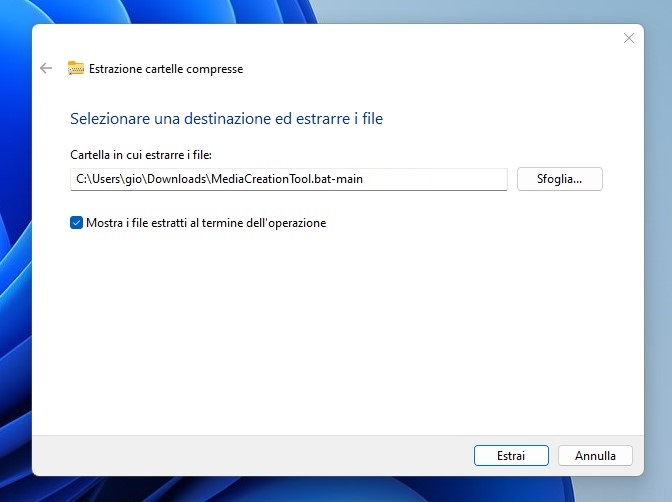
A questo punto si aprirà la finestra con il contenuto, apriremo il percorso MediaCreationTool.bat-main/bypass1 e cliccheremo col tasto destro del mouse sul file Skip_TM_Check_on_Dynamic_Update.cmd e selezioneremo “Esegui come amministratore“. Se il sistema chiede l’autorizzazione all’esecuzione dovremmo dire di SI.
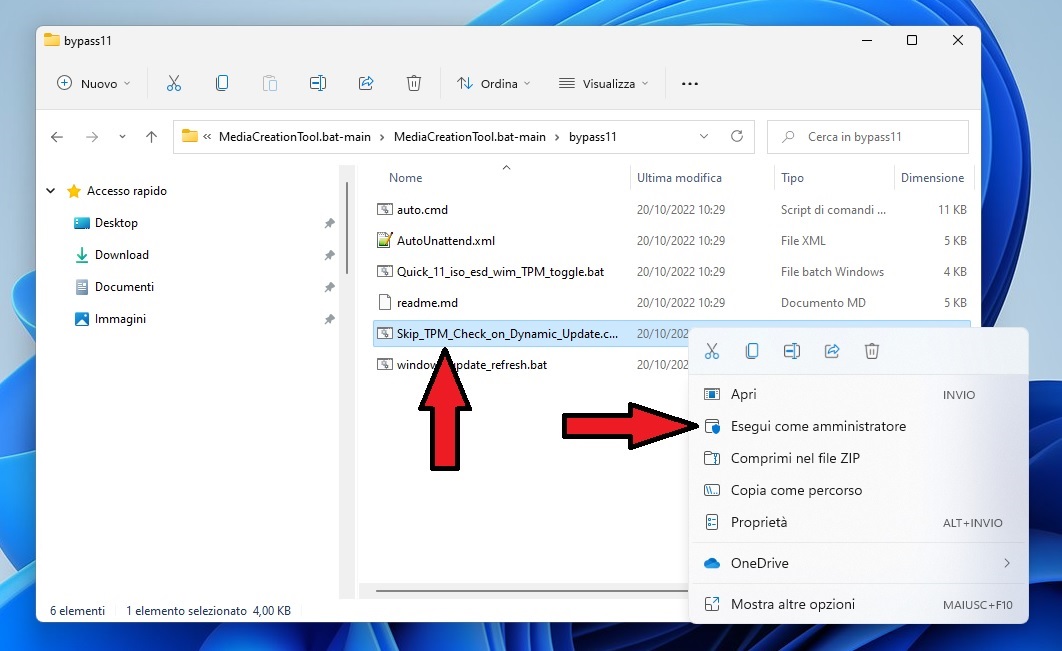
Apparirà la finestra che avvisa che Microsoft >Defender Smartscreen ha impedito l’avvio di un app non riconosciuta; clicchiamo su “Ulteriori Informazioni”
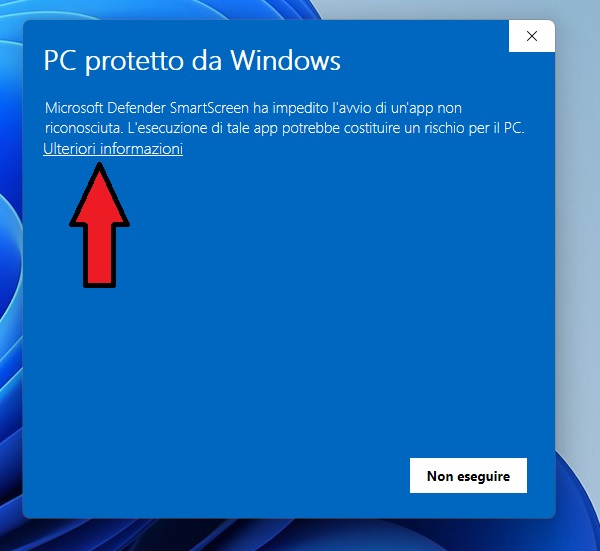
Di seguito su “Esegui Comunque”
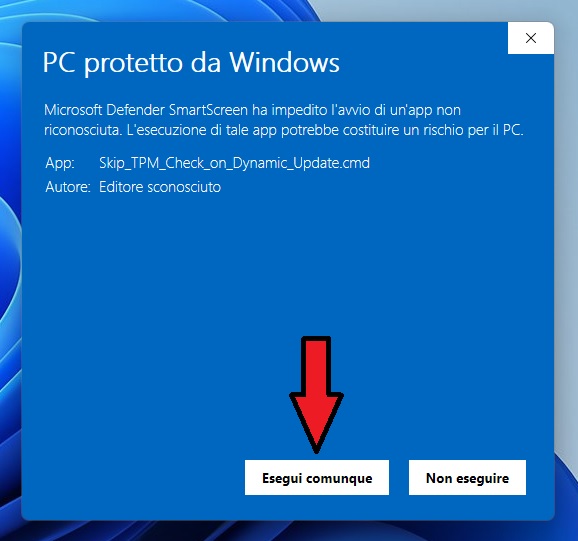
Il codice verrà avviato, apparirà questa finestra con INSTALLED in verde, vuol dire che il comando è andato a buon fine
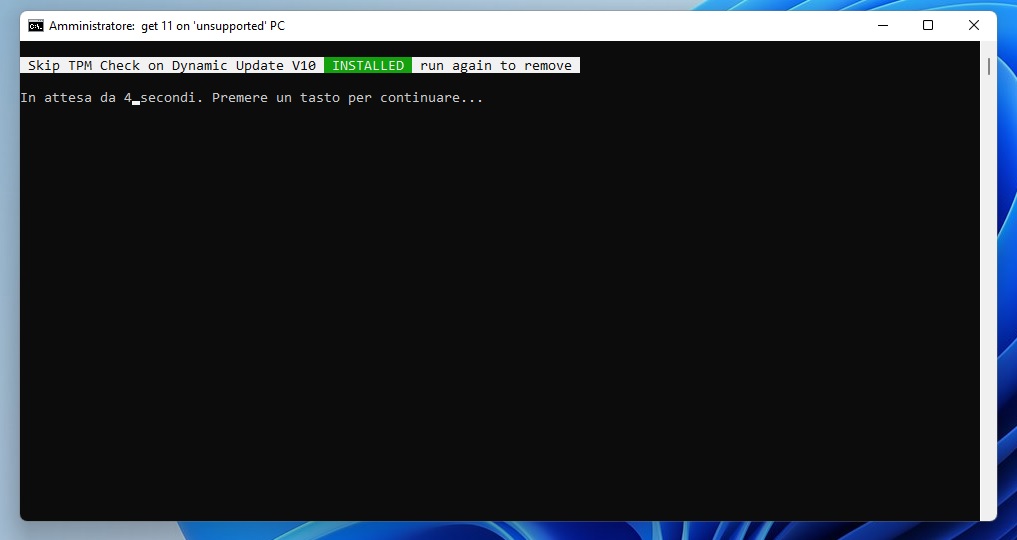
A questo punto ci servirà la ISO di Windows 11 aggiornata, per sapere come ottenerla vi riportiamo a questo articolo.
Ottenuta la ISO ci clicciamo sopra due volte per aprirla
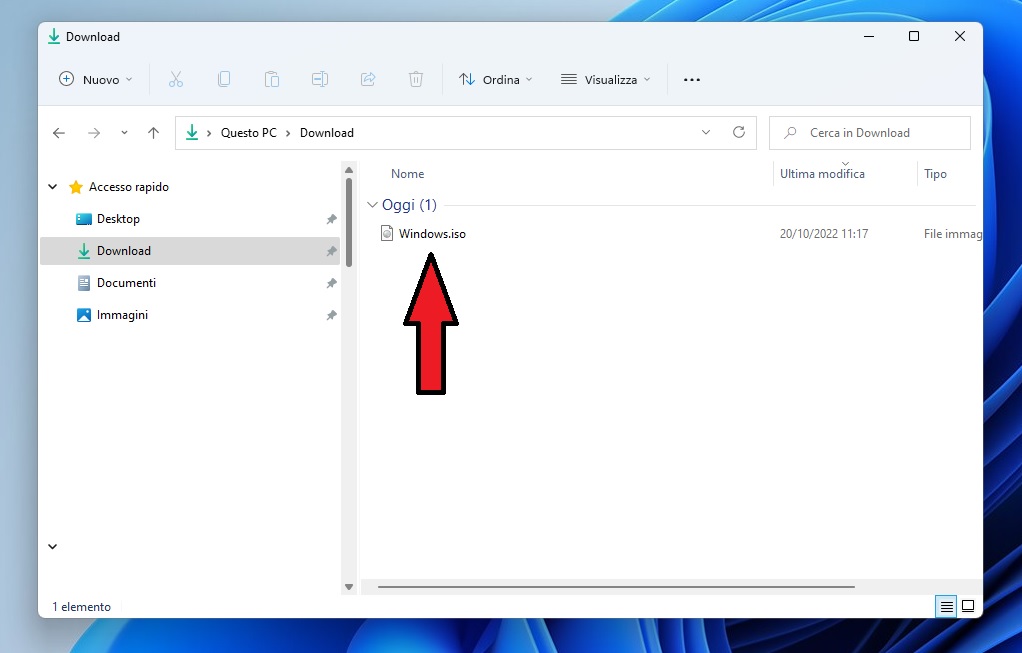
E lanceremo il Setup
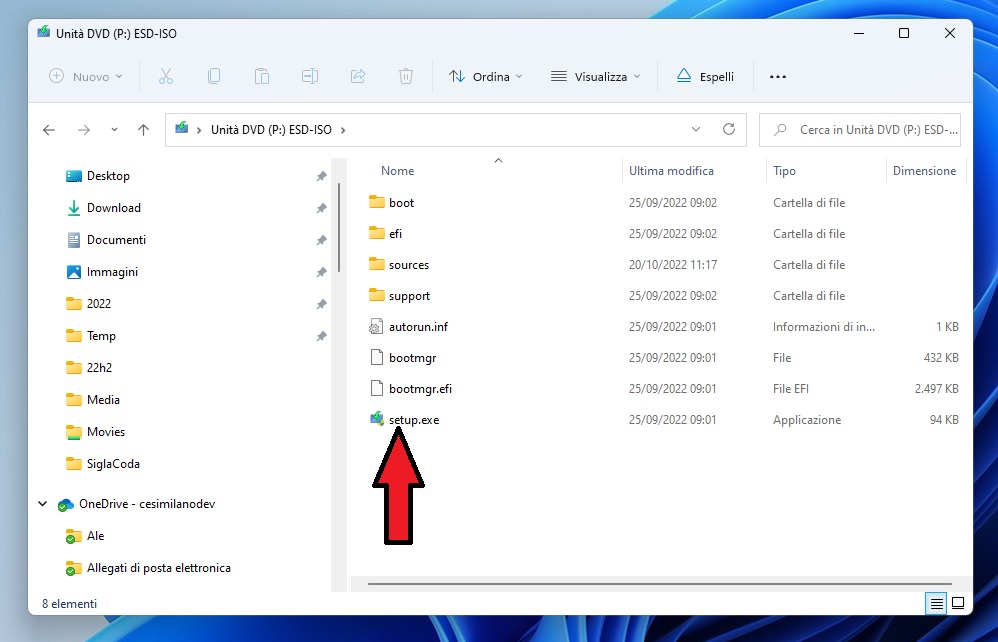
Apparirà “Installa Windows Server“, facciamo finta di nulla e clicchiamo su Avanti
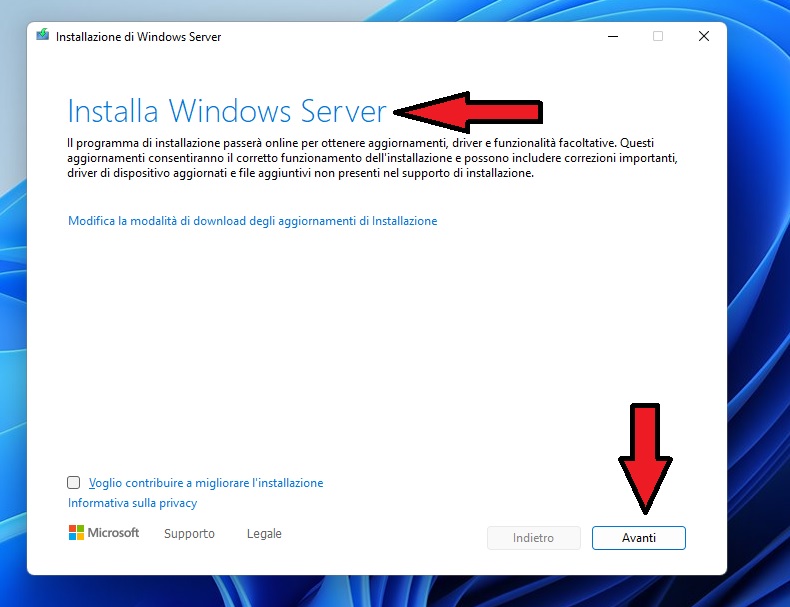
Scegliamo di Conservare file, impostazioni e app e andiamo avanti
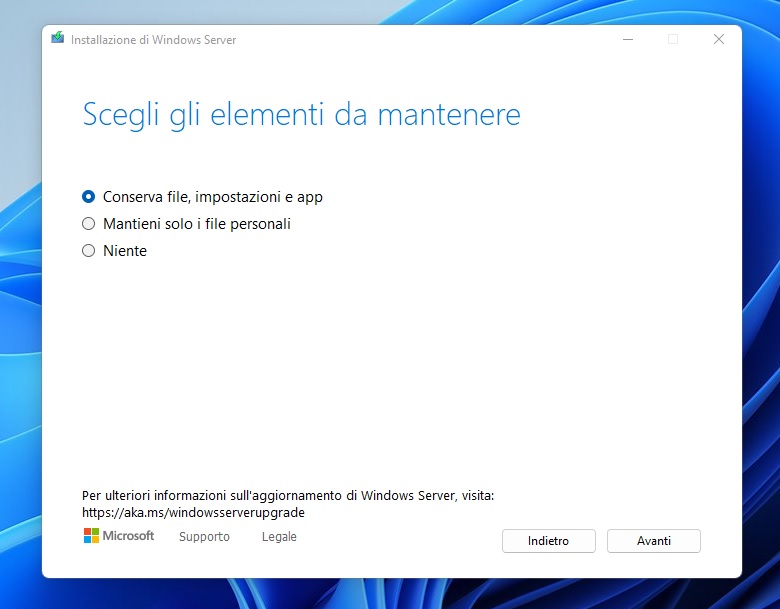
A questo punto tutto è pronto e come vedete verrà installato Windows 11

anche se nella successiva maschera riapparirà Windows Server

La procedura sarà abbastanza lunga e il PC si riavvierà più volte, quindi, occorre armarsi di pazienza.
Se tutto va a buon fine il PC ripartirà con la nuove versione di Windows 11, se invece ci dovesse essere un problema verrà eseguito un Rollback e si ritornerà alla versione precedente.