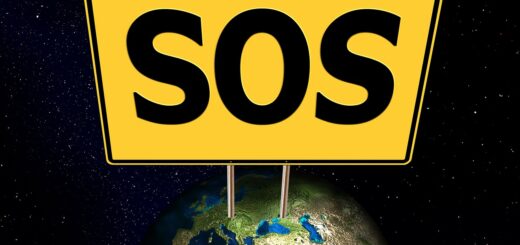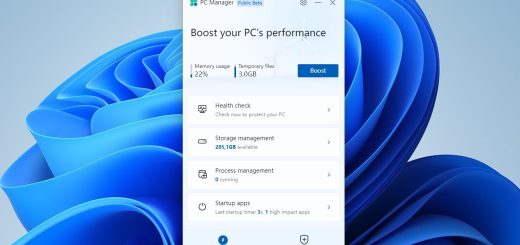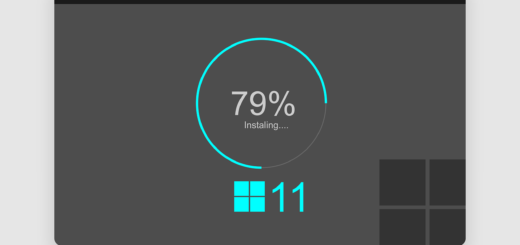BitLocker su Windows: Cos’è e Vale la Pena Attivarlo?

Se ti occupi di sicurezza informatica o semplicemente vuoi proteggere i tuoi dati su un PC Windows, probabilmente hai sentito parlare di BitLocker. Ma cos’è esattamente? E quali sono i pro e i contro di utilizzarlo? In questo articolo ti spiego tutto quello che c’è da sapere, incluse le istruzioni per verificare se il tuo PC ha il modulo TPM.
Cos’è BitLocker?
BitLocker è una funzionalità di crittografia integrata nei sistemi operativi Windows, introdotta per la prima volta con Windows Vista e perfezionata nelle versioni successive. Disponibile nelle edizioni Pro, Enterprise ed Education (non nella Home, attenzione!), BitLocker permette di crittografare l’intero disco rigido o singole partizioni, rendendo i dati inaccessibili a chi non possiede la chiave di decrittazione. Utilizza algoritmi robusti come AES-128 o AES-256, spesso combinati con un modulo TPM (Trusted Platform Module), un chip presente su molte schede madri moderne che gestisce in modo sicuro le chiavi crittografiche.
Il suo scopo principale? Proteggere i tuoi file da accessi non autorizzati, soprattutto in scenari come il furto di un laptop o l’estrazione fisica di un disco. Una volta attivato, BitLocker richiede una chiave (o un PIN, se configurato) all’avvio del sistema: senza di essa, i dati restano un insieme indecifrabile di bit.
Come verificare se il tuo PC ha il modulo TPM
Prima di attivare BitLocker, è utile sapere se il tuo computer è dotato di un Trusted Platform Module (TPM), che rende la gestione della crittografia più fluida e sicura. Ecco come controllarlo su Windows:
- Usa la Gestione TPM:
- Premi Win + R per aprire la finestra “Esegui”.
- Digita tpm.msc e premi Invio.
- Si aprirà la finestra “Gestione Trusted Platform Module (TPM)”. Se vedi un messaggio come “Il TPM è pronto per l’uso” con una versione (es. 1.2 o 2.0), significa che il modulo è presente e attivo. Se invece appare “Impossibile trovare un TPM compatibile”, il tuo PC potrebbe non averlo o il TPM potrebbe essere disattivato nel BIOS/UEFI.
- Controlla nel BIOS/UEFI:
- Riavvia il PC ed entra nel BIOS/UEFI (di solito premendo tasti come F2, Del o Esc durante l’avvio, a seconda del produttore).
- Cerca una sezione come “Security” o “Trusted Computing”. Se trovi un’opzione TPM (a volte chiamata PTT su sistemi Intel o fTPM su AMD), verifica che sia abilitata. Se non c’è, il tuo hardware probabilmente non lo supporta.
- Usa PowerShell (opzionale):
- Apri PowerShell come amministratore.
- Digita Get-Tpm e premi Invio.
- Se il risultato mostra TpmPresent: True, hai un TPM. Se è False, non c’è o non è attivo.
Nota: Se il TPM non è presente, puoi comunque usare BitLocker impostando una password o una chiavetta USB come chiave, ma la configurazione sarà meno automatica.
Ora che sappiamo cos’è e come verificare il TPM, passiamo al dunque: quali sono i vantaggi e gli svantaggi di attivarlo?
Vantaggi di BitLocker
- Sicurezza dei dati al top
BitLocker è una barriera quasi impenetrabile contro chi cerca di accedere ai tuoi file senza permesso. Se il tuo dispositivo finisce nelle mani sbagliate, i dati restano protetti, a meno che l’aggressore non abbia la chiave o una vulnerabilità critica da sfruttare (cosa rara con configurazioni ben fatte). Perfetto per professionisti o utenti con informazioni sensibili. - Integrazione con Windows
Non serve installare software di terze parti: BitLocker è già lì, pronto all’uso su Windows Pro ed Enterprise. Si gestisce facilmente tramite il Pannello di controllo o PowerShell, e supporta opzioni avanzate come la crittografia automatica di unità esterne (BitLocker To Go). - Conformità normativa
Per aziende o freelance che devono rispettare regolamenti come il GDPR o l’HIPAA, BitLocker è un alleato. Dimostra che hai preso misure concrete per proteggere i dati, un aspetto cruciale in caso di audit.
Svantaggi di BitLocker
- Impatto sulle prestazioni
La crittografia in tempo reale richiede risorse. Su PC moderni con SSD e TPM l’impatto è minimo, ma su hardware più vecchio o con dischi HDD potresti notare rallentamenti, soprattutto durante la lettura/scrittura di file pesanti. - Rischio di perdita della chiave
BitLocker è sicuro, sì, ma se perdi la chiave di ripristino (un codice di 48 cifre generato all’attivazione) e non hai un backup, i tuoi dati sono irrecuperabili. È un’arma a doppio taglio: protegge da tutti, te compreso, se non sei organizzato. - Compatibilità limitata
Non tutti possono usarlo. Se hai Windows Home, sei escluso. Inoltre, per sfruttare al meglio BitLocker serve un TPM, anche se è possibile aggirare questo requisito con una password o una chiavetta USB, complicando un po’ la configurazione.
Vale la pena attivarlo?
Dipende dalle tue esigenze. Se la sicurezza dei dati è una priorità assoluta (pensa a documenti riservati, dati aziendali o informazioni personali sensibili) e hai un PC con Windows Pro o superiore, BitLocker è una scelta intelligente. Al contrario, se usi un PC datato per attività basilari e non vuoi rischiare complicazioni, potresti evitarlo.
Consiglio pratico: Prima di attivarlo, verifica il TPM con i metodi sopra, salva la chiave di ripristino in un posto sicuro (non sul PC stesso!) e fai un backup recente dei dati, per sicurezza.