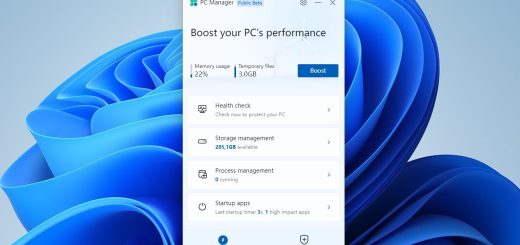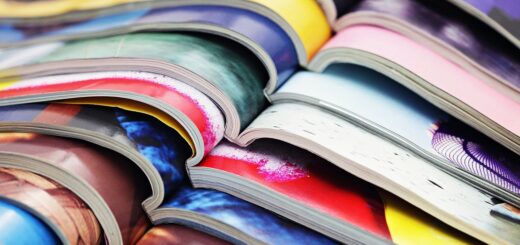Come utilizzare i Desktop Virtuali di Windows

I desktop virtuali di Windows sono una funzionalità potente che permette di organizzare al meglio il proprio flusso di lavoro, separando attività, progetti o applicazioni su diversi “schermi” virtuali. Introdotti con Windows 10 e migliorati in Windows 11, i desktop virtuali aiutano a mantenere il desktop ordinato e a migliorare la produttività. In questo post, ti guiderò passo passo su come utilizzare i desktop virtuali, con consigli pratici e suggerimenti avanzati.
Cos’è un Desktop Virtuale?
- Un desktop per il lavoro (con email, documenti e software professionali).
- Un desktop per lo svago (con browser, musica e social media).
- Un desktop per lo studio (con libri digitali e appunti).
Come Accedere ai Desktop Virtuali
- Apri la Visualizzazione Attività (Task View):
- Premi la combinazione di tasti Win + Tab sulla tastiera.
- In alternativa, clicca sull’icona della Visualizzazione Attività nella barra delle applicazioni (due rettangoli sovrapposti). Se non la vedi, clicca con il tasto destro sulla barra delle applicazioni e seleziona “Mostra pulsante Visualizzazione Attività”.
- Crea un Nuovo Desktop:
- Nella schermata della Visualizzazione Attività, vedrai in alto una barra con i desktop attivi (es. “Desktop 1”).
- Clicca su “Nuovo desktop” (o sul segno “+”) per crearne uno nuovo.
- Passa tra i Desktop:
- Nella Visualizzazione Attività, clicca sul desktop che vuoi utilizzare.
- Puoi anche usare la scorciatoia Ctrl + Win + Freccia Sinistra/Destra per passare rapidamente tra i desktop senza aprire la Visualizzazione Attività.
Come Organizzare i Desktop Virtuali
- Assegna Applicazioni a Desktop Specifici:
- Apri le applicazioni che desideri su un desktop virtuale.
- Ad esempio, su “Desktop 1” potresti aprire Microsoft Word ed Excel, mentre su “Desktop 2” il browser e Spotify.
- Per spostare una finestra su un altro desktop:
- Apri la Visualizzazione Attività (Win + Tab).
- Trascina la finestra dalla miniatura al desktop desiderato.
- Oppure clicca con il tasto destro sulla miniatura della finestra e seleziona “Sposta in” > [Nome del desktop].
- Personalizza i Desktop:
- Rinominare i Desktop: Nella Visualizzazione Attività, clicca sul nome del desktop (es. “Desktop 1”) e inserisci un nome significativo, come “Lavoro” o “Personale”.
- Cambiare lo Sfondo: In Windows 11, puoi impostare uno sfondo diverso per ogni desktop:
- Vai su Impostazioni > Personalizzazione > Sfondo.
- Scegli uno sfondo e applicalo al desktop attivo.
- Ripeti per ogni desktop per distinguerli visivamente.
- Gestisci le Finestre Aperte:
- Per vedere tutte le finestre aperte su un desktop, usa la Visualizzazione Attività.
- Puoi anche scegliere di mostrare un’applicazione su tutti i desktop (utile per app come Teams o il browser):
- Nella Visualizzazione Attività, clicca con il tasto destro sulla finestra e seleziona “Mostra questa finestra su tutti i desktop”.
Funzionalità Avanzate
- Impostazioni dei Desktop Virtuali:
- Vai su Impostazioni > Sistema > Multitasking.
- Qui puoi configurare:
- Se i desktop devono mostrare tutte le icone della barra delle applicazioni o solo quelle delle app aperte nel desktop attivo.
- Se Alt + Tab deve mostrare le finestre di tutti i desktop o solo di quello attivo.
- Supporto Multi-Monitor:
- Se usi più monitor, Windows 11 ti permette di avere desktop virtuali separati per ogni schermo.
- Apri la Visualizzazione Attività su un monitor e crea un nuovo desktop per quel monitor specifico.
- Persistenza dei Desktop:
- In Windows 11, i desktop virtuali rimangono attivi anche dopo il riavvio del PC, a meno che non li chiuda manualmente.
- Per chiudere un desktop, vai su Visualizzazione Attività, passa il mouse sul desktop e clicca sulla “X” in alto a destra.
Suggerimenti per la Produttività
- Usa i Desktop per Contesti Specifici: Ad esempio, crea un desktop per ogni progetto lavorativo o per separare attività personali e professionali.
- Combina con le Scorciatoie: Impara le scorciatoie come Ctrl + Win + D (crea un nuovo desktop) e Ctrl + Win + F4 (chiude il desktop attivo) per velocizzare il lavoro.
- Sfrutta la Visualizzazione Attività per Panoramiche: È utile per vedere rapidamente tutte le finestre aperte e riorganizzarle.
- Backup delle Impostazioni: Se cambi spesso PC, considera di sincronizzare le impostazioni di Windows tramite il tuo account Microsoft per mantenere i desktop organizzati.
Problemi Comuni e Soluzioni
- Le finestre scompaiono? Potrebbero essere su un altro desktop. Usa Win + Tab per controllare.
- Troppi desktop aperti? Chiudi quelli inutilizzati per liberare risorse di sistema.
- Le app non si aprono nel desktop giusto? Assicurati di averle spostate correttamente tramite la Visualizzazione Attività.
Conclusione