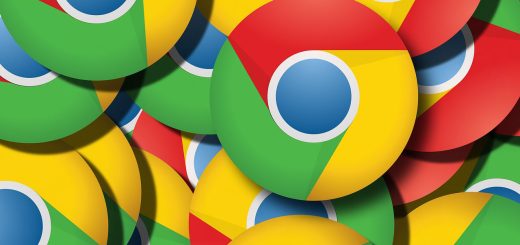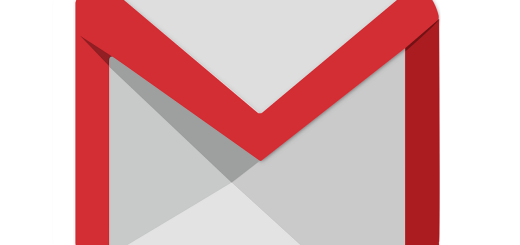Come installare o aggiornare Windows 11 su PC non supportati (la soluzione più semplice)

Esistono vari metodi per installare Windows 11 su PC non supportati e sappiamo che una volta fatto si riceveranno solamente gli aggiornamenti relativi alla versione installata quindi, in caso di aggiornamenti di versione come dalla 22H2 alla 23H2, occorerà effettuare tale aggiornamento manualmente.
Il modo in assoluto più semplice, sia per una installazione pulita, sia per un aggiornamento alla nuova versione è quello di crearsi una chiavetta USB avviabile “curata” ovvero ripulita dai test di compatibilità che il software di installazione effettua in fase di avvio.
Per poter fare ciò è necessario prima di tutto scaricare Rufus che in questo momento è arrivato alla versione 4.3. Basta andare sul sito di Rufus, scorrere la pagina finchè si arriva ai link per il download
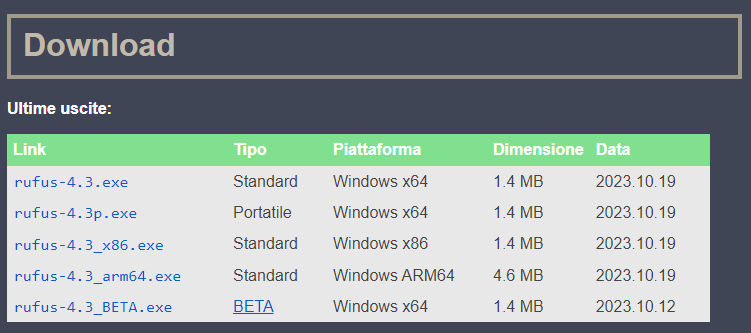
Basta solitamente scaricare il primo file: rufus-4.3.exe. Non occorre alcuna installazione perchè il file è un eseguibile.
Occorre poi avere a disposizione la ISO di Windows 11 scaricabile dalla pagina Microsoft del download di Windows 11
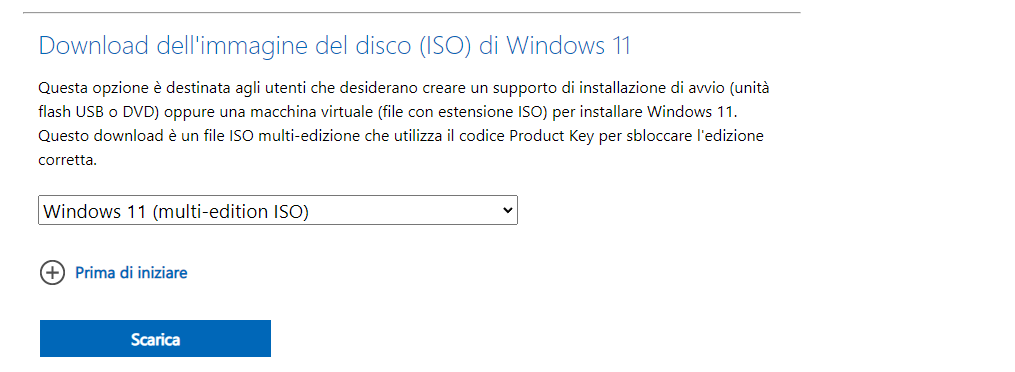
Andando alla sezione Download dell’immagine del disco (ISO) di Windows 11, si seleziona Windows 11 e poi si clicca su Scarica.
Una volta ottenuti Rufus e la ISO di Windows 11 possiamo lanciare Rufus
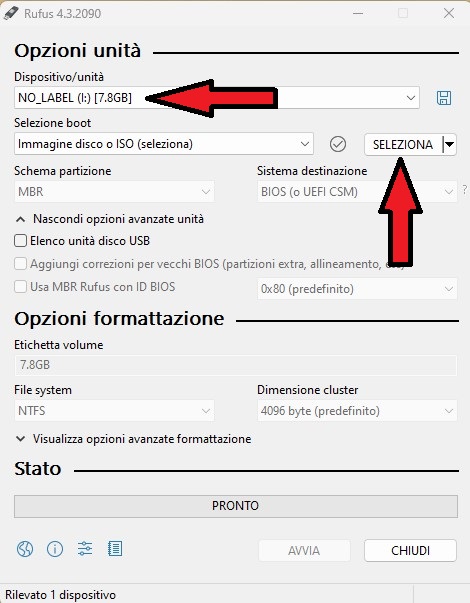
Nel campo Dispositivo/unità verrà mostrata la chiavetta USB inserita, occorre cliccare su SELEZIONA per andare a caricare il file ISO di Windows 11 scaricato in precedenza.
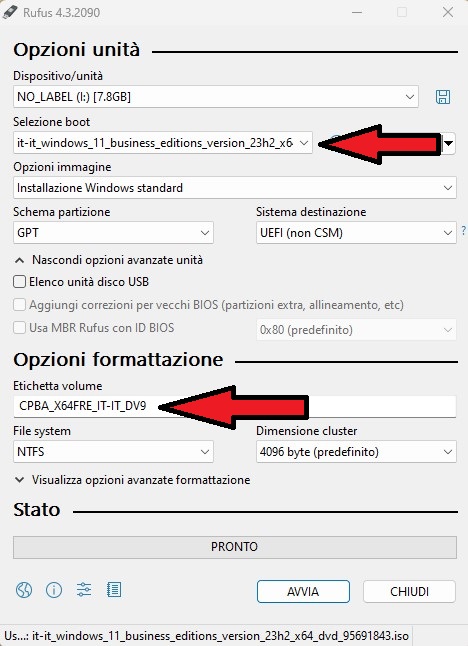
A questo punto vedremo il nome del file ISO in “Selezione boot“, non bisogna cambiare nulla se non l’Etichetta volume che può essere modificata a piacimento; lo schema partizione deve essere GPT e il Sistema destinazione deve essere UEFI (non CMD)
A questo punto, cliccando si “AVVIA” si passerà alla parte più importante
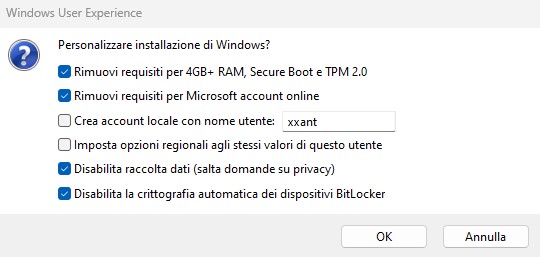
Lasciando le spunte così come in figura, in fase di installazione verrà saltata la verifica dei 4 GB di ram, del Secure Boot attivato e del TPN 2.0, non verrà richiesto l’account Microsoft, verrà disabilitata la raccolta dati sulla Privacy e sarà disabilitata la crittografia automatica dei dispositivi Bitlocker.
Premendo su OK viene chiesta conferma di voler cancellare tutti i dati sulla chiavetta
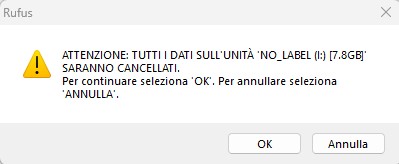
Di nuovo click su OK e partirà la creazione della chiavetta avviabile. Da tener presente che la procedura di scrittura può essere abbastanza lunga soprattutto se l’USB è di tipo 2 anzichè 3.
Una volta terminato il processo la chiavetta sarà pronta.
A questo punto
- Se si sta installando una versione pulità di Windows 11 occorrerà avviare il PC tramite la chiavetta.
- Se si sta aggiornando una versione già installata basterà inserire la chiavetta; l’installazione partirà in automatico e occorrerà attenderne il completamento (anche qui occorrerà parecchio tempo e il PC si riavvierà più volte). Ovviamente tutti i programmi e i dati rimarranno al loro posto