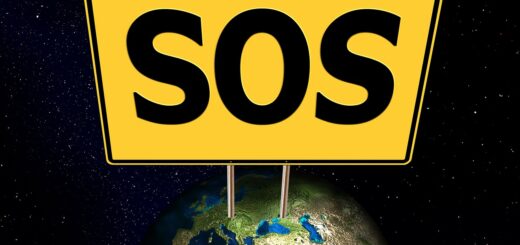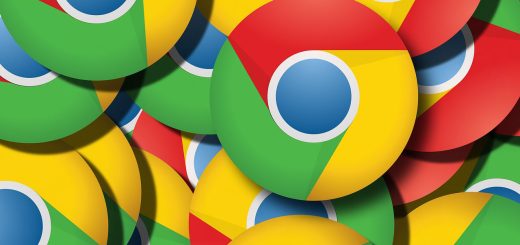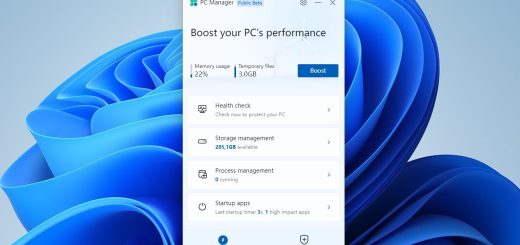Conversione disco da MBR a GPT per passare da Legacy a UEFI su Windows 10

Perchè passare da BIOS Legacy a UEFI ?
Innanzi tutto per rendere il dispositivo più sicuro e veloce, in secondo luogo è necessario se si vuole passare a Windows 11.
UEFI, inoltre, supporta partizioni più grandi di 2 TeraByte, permette di utilizzare delle funzionalità di sicurezza come “Secure Boot” che è in grado di proteggere l’avvio del sistema da software dannosi (ed è un prerequisito per installare Windows 11), “Device Guard” che offre controlli avanzati per l’accesso alle app e “Credenzial Guard” che può aiutare a prevenire attacchi pass-the-hash.
Per poter utilizzare UEFI è necessario che l’unità sulla quale risiede il sistema operativo sia in formato GPT; qualora sia in formato MBR occorre effettuare una conversione che in Windows 10 risulta semplice grazie allo strumento MBR2GPT che si può lanciare da riga di comando.
MBR2GPT ha la caratteristica di effettuare la conversione senza perdere i dati pertanto è la soluzione più indicata anche se ci sono utility sul mercato (a pagamento) che fanno la stessa cosa.
Il comando MBR2GPT si trova in C:\Windows\System32.
Ci sono due modi per utilizzare MBR2GPT, il primo (consigliato):
- Aprire Impostazioni
- Aprire Aggiornamento e sicurezza
- Andare su Ripristino
- Cliccare sul tasto Riavvia Ora sotto la sezione Avvio Avanzato
- Il PC si riavvierà sulla schermata del ripristino, cliccare su Risoluzione dei problemi
- Cliccare su Opzioni Avanzate
- Cliccare su Prompt dei comandi
- Selezionare l’account con i privilegi di amministratore e a questo punto apparirà il prompt dei comandi
digitare a questo punto:
mbr2gpt /validate
con questo comando si verificherà che l’unità soddisfi i requisiti per essere convertita; se dovesse apparire un messaggio che dice “Disk layout validation failed for disk 0” vorrà dire che il disco non può essere convertito.
Se il controllo è andato a buon fine digitare:
mbr2gpt /convert
Una volta completata la procedura, occorrerà chiudere la finestra del prompt di dos e riavviare il PC.
Al riavvio si dovrà, accedendo al BIOS del PC nella sezione BOOT, cambiare la modalità del firmware da Legacy a UEFI ed attivare le funzionalità di cui abbiamo parlato prima.
La seconda modalità per utilizzare MBR2GPT è farlo direttamente dal desktop di Windows 10 anche se fortemente sconsigliato perchè in questo modo il sistema è completamente caricato e non si sa cosa possa succedere; in ogni caso:
aprire il prompt dei comandi come amministratore (click con il tasto destro sull’icona e poi “Esegui come Amministratore”) e digitare:
mbr2gpt /validate /allowFullOS
e una volta effettuata la verifica digitare:
mbr2gpt /convert /allowFullOS
Lo strumento proverà a ridurre la partizione principale e la convertirà da MBR a GPT.